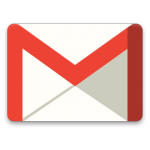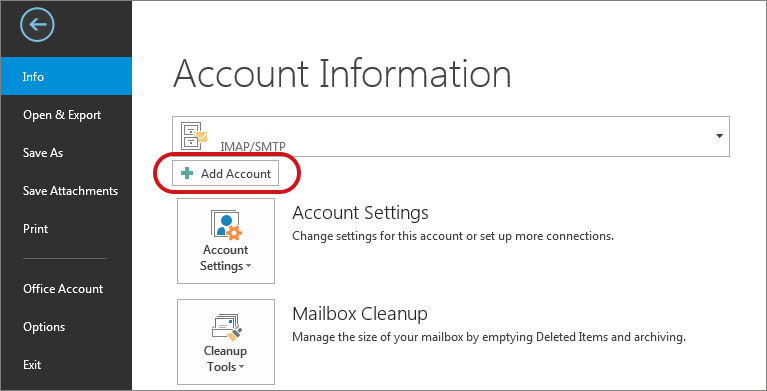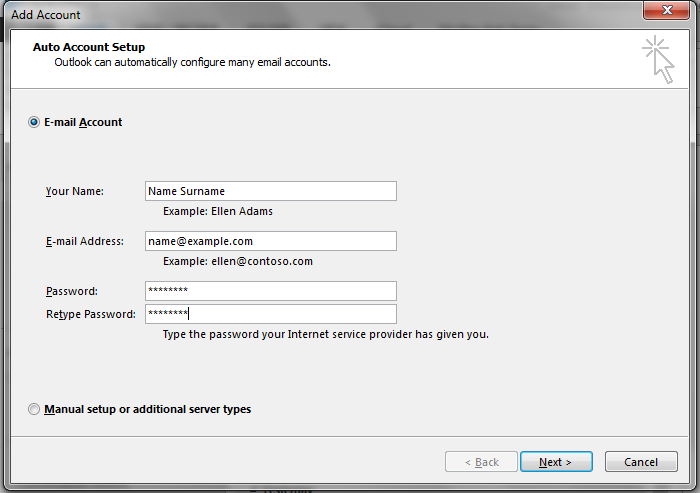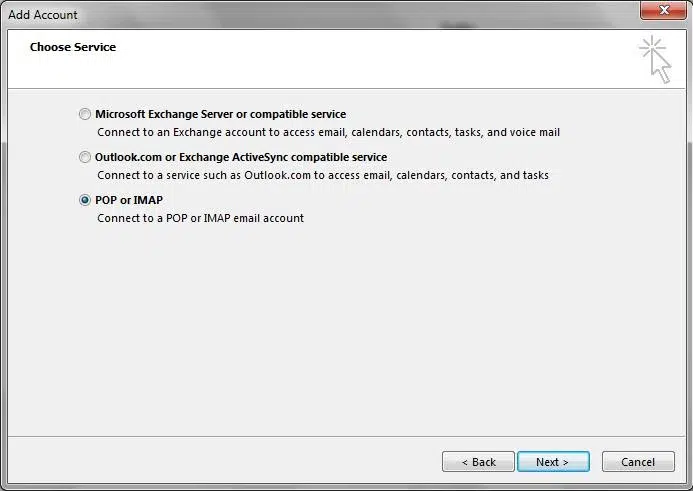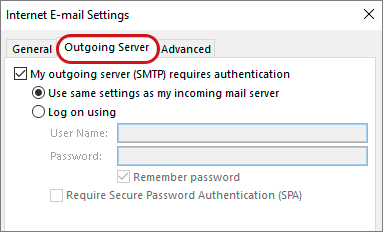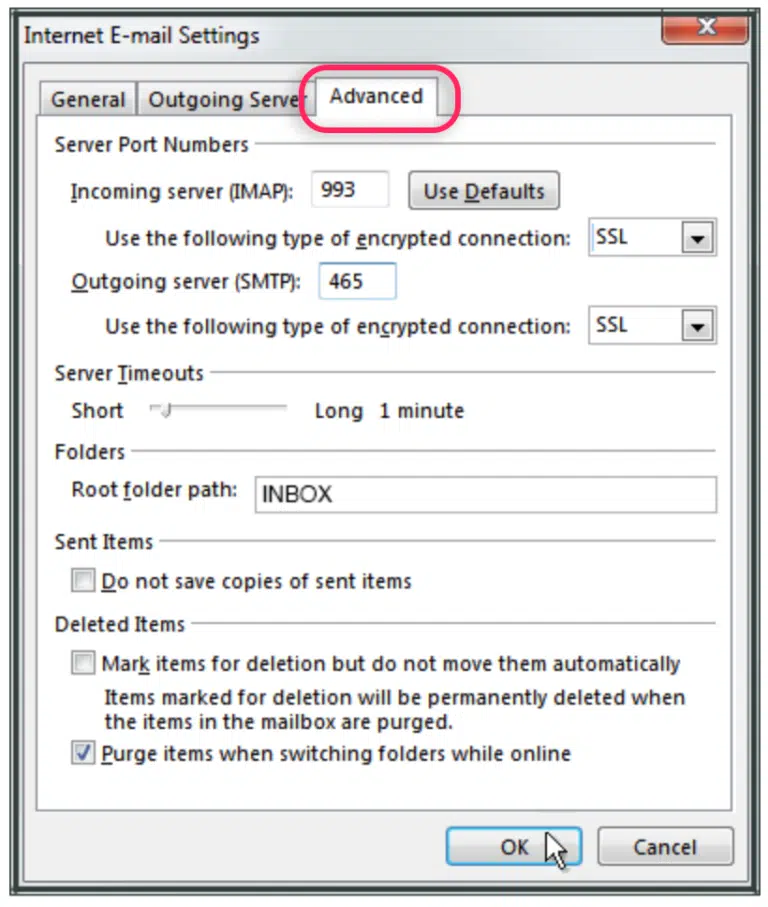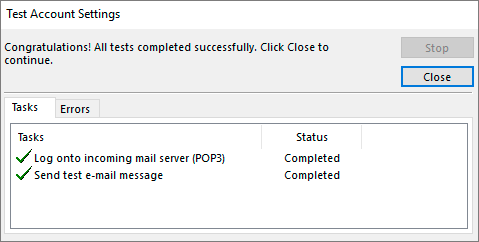Email Setup Guide
How to set up email in Outlook 2013

This step-by-step guide takes you through the process of setting up a new email account in Outlook 2013.
If the Mail account is already set up, but giving errors – then kindly contact us.
♦ Replace example.com with your domain name
Setting up a new email address in Outlook is quick and easy using the Auto Account Setup option. However, reasons to rather use Manual Setup are:
- if you prefer POP, as this automatic configuration defaults to IMAP
- if this is a new hosting account and domain propagation has not completed
First, check your password
Check your password by browsing to Webmail and trying to log in. If you aren't able to log in, then you have the incorrect password. Forgotten passwords can be reset – you will need to contact us to update it for you.