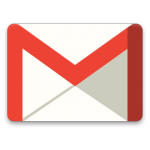Email Setup Guide
Please note that you can select either POP or IMAP for your email settings. POP will not sync with your other mailboxes meaning that if you delete an email from your phone, it will not delete the same email off your laptop/desktop. IMAP will sync all your emails.
Desktop
Mobile
Launch your mail application
1. Start by selecting the mail icon from your applications screen




Setup email
2. Enter the email address and email password
• forgotten passwords can be reset in konsoleH
• Choose Manual Setup

Account type
3. Choose IMAP

Incoming server settings
4. The programme may try to connect to the server, but will fail – you will need to add the full email address as User Name.
Check the other settings:
• Security type is None
• Port is IMAP 143 or 993 / POP 995
• select Next

Outgoing server settings
5. Enter all the relevant details as in the screen below and then select Next
- Ports 465 or 587

Checking outgoing server settings…
6. Wait while your settings are tested
Account options
7. Adjust the additional Account Options as preferred.
Name
8. Specify an optional account name (for your reference only), and enter the name you wish to be displayed on outgoing mail, then select Done.

Complete Setup
9. The account has been set up successfully and your messages will now be downloaded.
Add Mail Account
1. Select the settings icon on your home screen

2. Select Mail, Contacts, Calendars

3. Select Add Account…

4. Select Other from the menu:

5. Select Add Mail Account

Enter your account information
6. Enter your Name, Email & Password > Next
• Forgotten passwords can be reset in konsoleH

Configure Incoming and Outgoing Servers
7. Select IMAP
8. Scroll down to Incoming Mail Server and enter all the relevant details,
then do the same for Outgoing Mail Server, as in the screen below and then select Next.
• Ensure that User Name is the full email address
• User Name & Password are the same for both Incoming & Outgoing servers

Verify Server Identity
9. You may receive a prompt asking you to verify the incoming and outgoing servers – you can click Continue for each.

10. Save

11. Choose the new account that you've just created

then

12. Choose the SMTP server

then

13. Check the SMTP settings:
• User Name is the full email address
• Use SSL is off
• Athentication is Password
• Server Port is 587
• > Done

You have completed your account setup.
Congratulations, you have now successfully configured your email account on your iPhone.